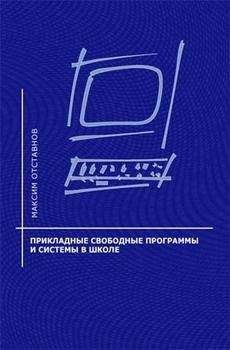Владимир Алмаметов - Windows 10. Секреты и устройство
Экранная лупа — предназначена для пользователей со слабым зрением, она позволяет увеличивать изображение и все происходящее на мониторе, для того, чтобы слишком не напрягались глаза.
Высокая контрастность — позволяет выделять нужные фрагменты в системе Windows, чтобы их было удобнее читать и видеть, в принципе. В функцию встроены готовые шаблоны.
Другие параметры — настройка прочих параметров, связанных с пунктом «Специальные возможности», таких как воспроизведение анимации, показ фона Windows, а также редактирование времени, сколько будет отображаться уведомление, после его появления.
Мышь и Клавиатура — Позволяют настроить параметры экранной клавиатуры, а также изменить указатель мыши и позволить пользователям без мыши вообще, передвигать курсор с помощью цифровой клавиатуры. Кроме всего прочего, в пункте «Клавиатура» можно отключить залипание клавиш, включить или отключить подчеркивание ярлыков, а также включить фильтрацию ввода, которая позволяет избегать случайного долгого нажатия какой-либо клавиши, а точнее бесконечного набора символов.
ПУНКТ «Конфиденциальность» Параметров Windows 10 — интересует очень многих в последние время, по известным причинам. Здесь осуществляется настройка всего того, что связано с вашей личной информацией, а также с тем, какие данные вы хотели бы отправлять в корпорацию Microsoft для помощи в исследовании и поиске, а затем последующем решении возникающих в системе ошибок.
Здесь также располагается заявление о конфиденциальности, которое вы можете прочесть.
Вкладка «Расположение» позволяет редактировать параметры, отвечающие за определение вашего местоположения и соответственно контроль отправки таких сведений другим программам. Также присутствует журнал, где записываются все данные о том, менялось ли расположение данного компьютера с момента установки системы Windows 10 на него. Ниже можно указать приложения, которые по умолчанию имеют доступ к вашему местоположению и могут использовать его в своих действиях.
Вкладки «Камера и Микрофон» — Для любителей Скайпа! Здесь находится всё то, что необходимо настроить перед использованием камеры и микрофона для разговора с собеседником. Конечно, при первом подключении уже установлены стандартные параметры, которые подходят для многих устройств, но если покопаться, то можно такие параметры и улучшить во много раз. Также доступны настройки, которые определяют какие приложения могут использовать камеру и микрофон. Собственно, имеется заявление о конфиденциальности, которое вы также можете прочитать.
Вкладка «Речь, рукописный ввод и ввод текста» — Здесь осуществляется смена параметров так называемой новой системы Кортана, которая доступна не во всех регионах.
Вкладки «Сведения о учетной записи, контакты, календарь, обмен сообщениями, радио» — настраивают возможность получения приложениями, установленными на компьютере, этих данных, то есть сведений о учетной записи, сообщениях и т. д… Также теперь имеется функция отправки текстовых и MMS сообщений, доступ к которой других приложений, также возможно ограничить.
Вкладка «Другие устройства» — настраивает взаимодействие с другими устройствами вашего ПК. То есть, к примеру, можно разрешить использовать флэш-диск сторонним приложениям.
Вкладка «Отзывы и диагностика» — устанавливает параметры частоты запроса операционной системой ваших отзывов о ее работе, а также устанавливается объем отправки сведений об устройстве в корпорацию Майкрософт.
Вкладка «Фоновые приложения» — позволяет изменять список приложений, которые могут работать в фоновом режиме, без вашего участия, если хотите сберечь батарею ноутбука, то лучше их все отключить.
ПУНКТ «Обновление и безопасность» Параметров Windows 10
Здесь, собственно, изменяются параметры всего, что связано с обновлениями и безопасностью вашего компьютера. На первой вкладке вы можете настроить ваш центр обновления системы Windows 10, вплоть до полного отключения автоматического обновления системы, перейдя по ссылке «Дополнительные параметры».
Вкладка «Защитник Windows» — если собираетесь устанавливать сторонний антивирус, то рекомендую в данной вкладке, поменять все значения на «Отключить».
Вкладка «Служба архивации» — создает резервную копию вашего устройства, а также позволяет менять параметры этой копии. Очень полезная вещь, если на вашем старом компьютере были установлены программы, а данные для них где-то потерялись.
Вкладка «Восстановление» — позволяет произвести восстановление системы, с последней созданной контрольной точки. Применяется, если компьютер стал нестабильно работать.
Вкладка «Активация» — отвечает за сведения о активации данного устройства, а также предоставляет возможность, в случае отсутствия активации, произвести ее.
Вкладка «Для разработчиков» — предназначена только для разработчиков программного обеспечения, если вы не являетесь таким, то лучше ничего здесь не менять.
4.3. Некоторые секреты персонализации или как сменить фон рабочего стола
Для того, чтобы установить фон рабочего стола, необходимо, на нужном изображении, щелкнуть правой кнопкой мыши и выбрать пункт «Сделать фоновым изображением рабочего стола». Нужное изображение, исходя из настроек, установленных в меню персонализация, заполнит ваш экран.
4.4. Курсор мыши
Со времен Windows XP, прошло много времени и теперь, для того, чтобы сменить курсор в системе, не нужно устанавливать, каких-то там дополнительных программ. Всё делается намного проще.
Найдите нужный вам курсор в интернете и скачайте его файлы, к себе на компьютер. Затем распакуйте их из архива, в какую-нибудь папку на рабочем столе. После завершения распаковки, зайдите в эту папку и найдите файл со следующим изображением:
Файл, отвечающий за установку новых курсоров в систему
Щелкните на нем правой кнопкой мыши и выберите пункт «Установить». После чего у вас откроется окно, с выбором курсоров, где вам необходимо будет выбрать новый курсор в списке курсоров и ответить утвердительно на вопрос о замене стандартной схемы.
Окно настройки курсоров Windows 10
Бывает иногда, что в наборе с изображениями, нет файла для установки курсоров в автоматическом режиме, тогда приходиться все делать в ручном. Для того, чтобы установить курсор в ручном режиме, необходимо найти данное окно, через меню персонализации. Для этого, щелкните в правом углу на панели задач по значку уведомлений и выберите пункт «Все параметры», теперь у вас откроется уже знакомое окошко, где необходимо будет выбрать пункт «Устройства» — «Мышь и сенсорная панель» — «Дополнительные параметры мыши». В новом окне, просто перейдите на вкладку «Указатели».
Теперь уже в знакомом списке курсоров, выберите «(Нет) “, а затем, щелкните на режим, к примеру „Основной“, чтобы сделать его активным. После чего, нажмите кнопку „Обзор“ и найдите нужное вам изображение курсора для Основного режима, а затем, просто выберите его и вы увидите, как в окне „Указатели“, сменилось изображение курсора для Основного режима. Точно так же, нужно сделать для всех остальных режимов, чтобы курсор, стал полноценной схемой и именно тем, что вы скачали сначала. После того, как вы завершите настройку всех режимов, необходимо будет нажать на кнопку „Сохранить как…», чтобы схема курсора, стала иметь название и сохранилась под ним.
4.5. Меню пуск Windows 10
Вот уже который год, компания Майкрософт, переделала меню привычное всем пользователям под новый интерфейс.
Компания нашла очень замечательное решение в свою пользу, они как бы не стали и шаг назад делать, но и как бы пошли навстречу пользователям — настоящие бизнесмены.))) Но тем не менее, до сих пор, ко мне приходят письма с просьбой разобраться и если можно, то вернуть привычное меню пуск, которое так полюбилось многим на Windows 7.
Разумеется, я раньше, когда только начал получать такие письма, сразу же решил, что советовать вернуться на старую систему, это совсем не то, что хотят люди, обращающиеся ко мне за помощью. Тогда, я стал искать вариант, как можно сделать так, чтобы меню, на самом деле было тем старым-добрым, что многие любят. Как-то мне пришел в голову вариант, что можно просто на старой системе, поставить пакет оформления под новую Windows и всё будет хорошо, но это только для тех, кто читал отзывы, но пока еще не перешел на новую систему. Тогда я стал смотреть решения, которые предлагают другие пользователи, там тоже было много всего, что можно сделать, кто-то даже вообще предлагал убрать меню, лишь бы не то, что есть. Но вот, со временем, я наткнулся на одну очень и очень любопытную программку, которой с радостью поделюсь и с вами. Недавно, она вновь обновилась и теперь поддерживает еще и Windows 10.